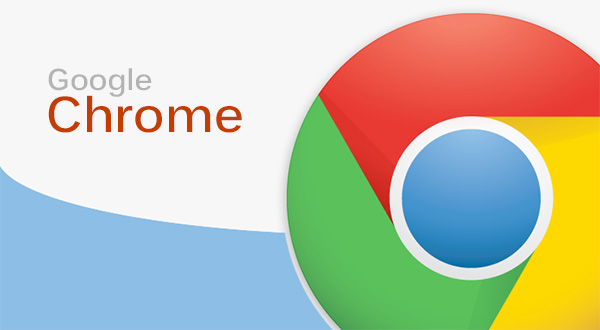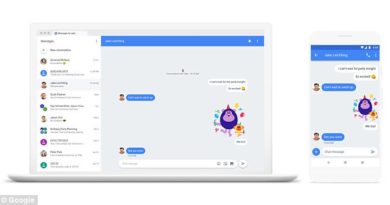Google Chrome: six tips to make it suck less battery power
Chrome browser is fast and capable but it can murder your battery life. Here’s how to help your laptop or tablet last longer
Google’s Chrome browser is used by over 62% of the world’s PC users, but it’s a notorious battery hog that if left to run rampant can reduce your laptop or tablet to just a couple of hours of life. But it doesn’t have to be like that, as Google is making efforts to improve it. In the meantime, here are some tips to get Chrome’s battery usage under control without sacrificing functionality.
1) Update your Chrome
This one might sound like a no-brainer, but you’d be surprised how many people do not update Chrome. Google’s recent versions of Chrome have become much more efficient and faster.
To check your version of Chrome is up to date, type “chrome://help/” into the address bar and hit enter. It shows a version number and a link to check for and install updates or a notice saying that Google Chrome is up to date. Updating shouldn’t take long and you can continue to use Chrome until it has been downloaded. Then Chrome will reboot, but you won’t have to restart your computer.
2) Suspend those tabs
One of the best bits of the modern browser is the ability to have multiple tabs. One or two is OK, but when you end up with 20 or so sitting idle in your browser your battery pays the price.
Getting rid of tabs is a good start, but if you don’t want to change your usage, suspending tabs can be even better.
The Great Suspender is the tool you need. If you don’t use a tab for a few minutes, the Great Suspender will unload it, removing its workload on your computer but keeping the tab there ready to go again when you need it. All you have to do is click into the tab to reload it and continue where you left off.
It won’t suspend anything with active input, such as text chats or similar, while you can temporarily whitelist tabs, or permanently whitelist a whole domain so that your Guardian articles never get unloaded, for instance.
Other tab suspender tools are also available on the Chrome store, should the Great Suspender not fit the bill, including those that can suspend a group of tabs and restore them as one complete session.
3) Remove unnecessary extensions
Extensions are part of what makes Chrome great, but each extension added to Chrome can increase its load on your computer, slowing it down and eating more battery life.
Simply disabling or removing them entirely from Chrome, particularly big or feature-packed ones such as those that allow the use of tools offline can dramatically reduce Chromes impact on your PC.
Type “chrome://extensions/” into the address bar and hit enter. Then all you have to do is click the box to either disable them, or the bin icon to remove them entirely. Try disabling them first, and if it doesn’t break anything you use regularly, then trash it. You can always add them back from the Chrome web store if you find you miss them.
4) Stop Chrome running in the background
Even once you’ve closed Chrome you might find it sticks around, consuming power unnecessarily. That’s because Chrome can run, often hidden in your system tray on Windows or your Dock on MacOS in support of web apps. Google’s Hangouts chat app, for instance, needs Chrome to run all the time to work. But in doing so it’s eating your laptop’s battery and hogging your computer’s resources.
To stop it from happening on Windows, find the Chrome icon in your system tray on the right-hand side of the screen (usually hidden under the little arrow). Right click on it, and uncheck “Let Chrome run in the background”. An alternative same setting can be found under advanced settings:
Type “chrome://settings/” into the address bar. Hit enter. Click the “Show advanced settings” link to expand the menu, scroll to the bottom and uncheck “Continue running background apps when Google Chrome is closed”.
To then run all the web apps your might have installed, such as Hangouts or Signal, you’ll have to keep Chrome open. But at least when you close Chrome it really will shut off.
5) Disable Google Drive offline access
Another tool Chrome uses for web apps that could be draining your battery life unnecessarily are background pages. They’re loaded in the background, as you might assume, and sit there ready for the web app. Signal’s Chrome app uses one, for instance, but one that is relatively heavy that you may or may not use or know you have enabled is Google Drive offline access for Docs, Sheets, Slides and Drawings.
It’s only useful for those documents you’ve stored offline and need to edit offline. For everything else it’s just a waste of computer resources.
To turn it off head to drive.google.com, click the settings cog in the right-hand corner and uncheck the box for Offline. It can always be re-enabled should you find you do need it at a later date.
6) Block Flash and make plugins click-to-play
In general browsing, many of the most demanding and therefore battery-draining elements on a page require a plugin, such as Adobe’s much maligned Flash, to run. By being selective about the plugins that run on a page you can make some of the worst offenders have less of an impact on your computer.
You can manually disable individual plugins, but the easiest way to save battery with plugins is to make them request to run each time. Then you can click and run the ones you want on the page – say for the video you want to see – without letting any of the others run unnecessarily.
Type “chrome://settings/” into the address bar. Hit enter. Click the “Show advanced settings” link to expand the menu and click the box marked “Content settings … ” under Privacy.
On the latest version of Chrome scroll to “Unsandboxed plug-in access” and make sure the box marked “Ask when a site wants to use a plug-in to access your computer” is checked. It’s also worth checking the box marked “Block sites from running Flash” under Flash, although you may use some sites and services that still require Flash – you can add these as exceptions.